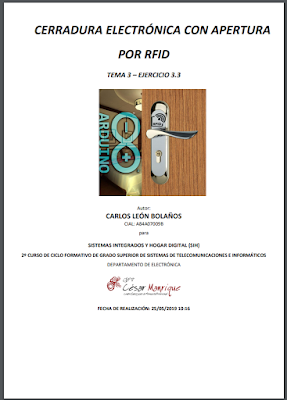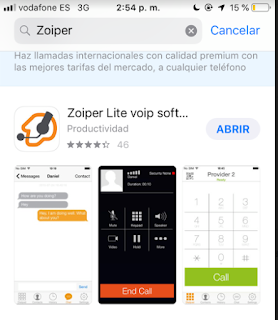El alumno Carlos León Bolaños ha presentado su trabajo de domotización utilizando la plataforma Arduino.
Ha implementado una cerradura electrónica de apertura mediante llaves RFID. Para ello, ha empleado un lector de etiquetas RFID, una cerradura eléctrica de 12V y un relé con el que controlar la apertura o no de la cerradura.
Hoy Carlos ha abierto una puerta a seguir mejorando este sistema de seguridad, y que en los próximos cursos podamos ampliar la cerradura con algunas nuevas funciones, como por ejemplo:
- Apertura mediante NFC por aproximación de teléfono móvil
- Apertura mediante teclado y clave
- Apertura mediante huella digital
- Permitir apertura sólo en una franja horaria preestablecida
- Creación de llaves de uso temporal mediante códigos QR
- Llaves de una sola apertura
- Apertura únicamente durante un rango de fechas determinado
- Incorporación de una pantalla LCD de información sobre la operación de apertura
- ...
A continuación te mostramos el vídeo explicativo y demostrativo del funcionamiento de la cerradura electrónica:
Aquí tienes disponible la memoria técnica con los detalles de implementación:
Enhorabuena a Carlos por el trabajo realizado. Una gran aportación para los estudiantes del futuro.