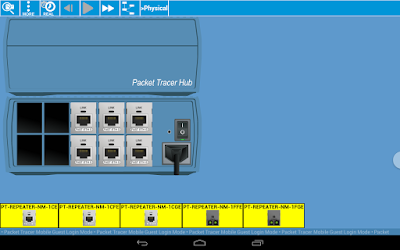Acaban de sacar un aplicación dedicada, con versiones para Windows, Mac y Linux.
Me he lanzado a instalarla y ha funcionado a la primera.
Veamos cómo hacerlo.
Para empezar, accedemos a la página de descargas
Pincha sobre tu sistema operativo y comienza la descarga
Ahí ves mi pantalla de descargas con la versión .deb de 64bits
Accedemos a nuestra carpeta de descargamos y ejecutamos el fichero de instalación
Aquí no hay grandes misterios. Simplemente instalamos el paquete
Y aquí lo tienes, bajo la categoría de Internet
Ejecutamos Whatsapp...
Y aquí tienes Whatsapp en marcha en mi Kubuntu Linux
¿Te animas a instalarlo?