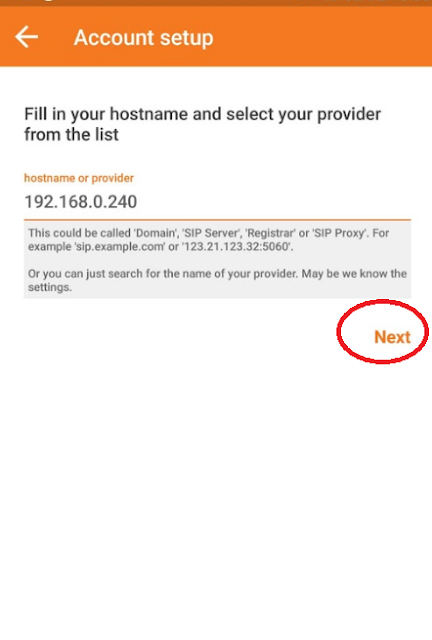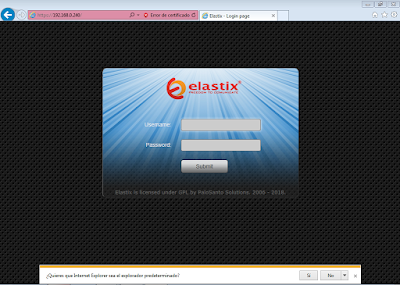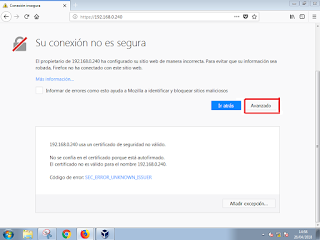Los problemas que presentaba son:
- La aplicación crasheaba inesperadamente al ingresar en una red wifi sin motivo aparente. Como hipótesis creemos que el problema reside en que se trata de una red wifi sin acceso a internet, ya que al realizar el mismo proceso en una red wifi domestica con acceso a internet no presentaba problema alguno, posiblemente debido a la meticulosa seguridad de los sistemas operativos de Apple, en este caso iOS.
- Al iniciar la aplicación no respondía, la solución aparente era dejar cargar a la aplicación hasta que funcionara. Tal vez se trate de un problema derivado del anterior fallo descrito o tal vez a causa de una mala optimización, lo que parece ser menos aparente ya que la ultima actualización de la aplicación, a día 19/04/2018, consta de hace tan solo 10 meses, es decir, junio de 2017 aproximadamente.
En el siguiente vídeo se demuestra gráficamente los problemas descritos: